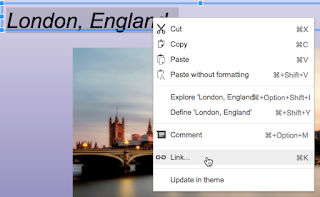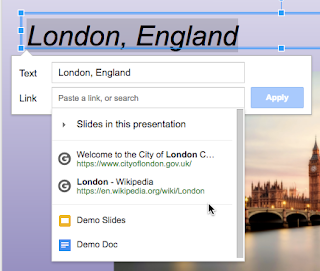Personalized Learning and the Tech to Make It Happen
SXSWedu 2017 Panel
One of the most promising ideas in education right now is personalized learning—providing instruction that is meaningful and contextualized for every student. The rapid growth of edtech is making it easier to transform schools and classrooms into environments that support individualized learning, but success requires a thoughtful, strategic approach. Join education experts working with schools all over the country to pilot new technologies in support of personalized learning. Educators will learn how to replicate success happening in cities like Chicago and Boston and edtech practitioners will get real-world insights on the way technology is being used in today’s classrooms.
What does personalized learning mean?
It's an umbrella term for a variety of approaches to learning. It is the next phase of differentiation which brings in student voice and choice.
It's an opportunity for the highest achievers to take off and students who are struggling to move forward. To identify what each learner really needs.
Understanding students in terms of strengths, needs, and interests. Start with the child first instead of the curriculum. Just because I'm born in a certain year I don't necessarily need to be in a group of students my same age. Also understanding that learning is social. Go beyond the four walls of the school to connect.
It is not students sitting in front of individual computers with headphones all the time.
Where do schools start?
A team of teachers with a supportive principal that are going to pilot for the rest of the school. If they are successful, others will follow.
Find your
WHY first. These are curriculum and student experience decisions.
It's a paradigm shift. No longer teaching to the middle. It's about getting to know kids and what they need.
One problem is schools and districts don't think about the plumbing first. Are 30 computers accessing WiFi going to crash the network? Are the computers older than the students? Technology funding needs to be a priority with built in refresh cycles. Make sure you know what your infrastructure is now and where it needs to go.
Don't forget student privacy policy. What will happen with the student data? Make sure it won't be sold.
You need a trusted adviser to assess what's going on.
It's not really the technology, it's the constructs around it. The vision.
McCormick Middle School in Boston had challenges with their technology. But teachers embraced working with an edtech product to understand exactly what they needed. Their interest and passion has resulted in the district investing more in their school. They are moving along a continuum to get closer to student voice and choice and ownership of their learning. With more data, students were able to take on more ownership than they had when grades were the only means of assessment.
Is 100% student voice and choice crucial for personalized learning to happen?
Sometimes the pendulum swings too far. Developmental age is important in these decisions. Rigor and top quality work are still important. Teachers must still be mentors, coaches personal trainers.
We still need to set learning goals. Unfettered choice can leave students not knowing where to start or end.
What are some of the pitfalls?
It's hard to know what's going to change about your teaching before you begin using new tools, such as adaptive learning technologies. It's messy work.
It's more than the teacher. The school board, superintendent, assistant super of academics, principal, etc, need to access the data and use it to make decisions.
You can add too many tools to the menu.
You have to refer to your why and keep a coherent strategy. What are you using tech and nontech and clean the closet of tools that aren't helping.
SIMPLIFY.
We over-invest in the tool and the technology. Make sure you are investing heavily in professional learning.
There may be 1000s of edtech tools out there, but only a handful have shown to add value. Stop buying CRAP and look for robust tools.
Schools need to be interested in and make use of research.
Paradigms for rapid-cycle trials and feedback on tools need to be used so developers can keep the tools relevant and make them stick.
A lot of the work is change in teacher philosophy and practice.
Test scores cannot be the end all be all of judging program/product efficacy.
What are some challenges?
Defining efficacy and going beyond the test.
Standards don't need to be relaxed for this to work.
There will probably be a backward slide in achievement in the beginning.
How should tech support personalized learning in schools?
It should allow you to scale personalized learning by bringing some part of the instructional process to where the student is.
It should drive human interaction. A deep assumption that there is a teacher or adult involved and there is high quality interaction with them. Data should be empowering the teacher to meet the needs of the students.
What are your favorite tools for personalized learning?
- Lexia learning in elementrary grades.
- Think Circa for writing.
- SeeSaw
- Padlet
What does tech infused personalized learning look like in practice?
A busy classroom with lots of things going on at the same time!
Teachers can know a kid is having a question/struggle before they even raise their hand.
*********************************************************************************All original work in this post by Sandy Kendell is licensed under a Creative Commons Attribution-NonCommercial-ShareAlike 3.0 Unported License. Please see specifics on my re-use policy in the right-hand column of my blog before re-posting/re-using any of my blog content.