 Have you ever discovered that something you usually do with a tech tool in multiple steps can be done far more easily/efficiently in fewer steps? It happens to me all the time! Sometimes, it's just not knowing there's always been another way, and sometimes, a new feature is added to tool and we are just so used to doing things one way we never notice the improvement.
Have you ever discovered that something you usually do with a tech tool in multiple steps can be done far more easily/efficiently in fewer steps? It happens to me all the time! Sometimes, it's just not knowing there's always been another way, and sometimes, a new feature is added to tool and we are just so used to doing things one way we never notice the improvement.
A recent example for me: I discovered while helping facilitate a session on G Suite Basics earlier this summer that adding hyperlinks in Google Docs and Slides (and Sheets and Drawings) has been massively streamlined. Now, if this is old news to you and it's been around for years, please don't tell me. I don't want to know how long I've been missing out on this shortcut!
Up until recently, I've been adding links to Google Docs and Slides the same way I always have:
- With doc/slideshow open in one Chrome tab, open another Chrome tab.
- Search for site I want to link to in new Chrome tab.
- Click on site to open it.
- Copy URL from browser address bar.
- Go back to doc/slideshow.
- Highlight words I want to make into a link.
- Right-click on words I want to make into a link.
- Select Link from the menu that pops up.
- Paste URL into link box and apply.
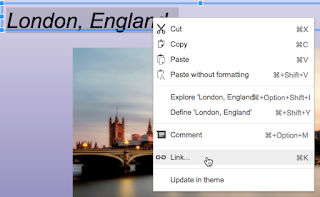 So, that's nine steps. Not a big deal or burdensome until you realize you could do it in far fewer steps in many cases! I finally noticed it this summer when watching multiple people add links to docs and slides during a professional learning session.
So, that's nine steps. Not a big deal or burdensome until you realize you could do it in far fewer steps in many cases! I finally noticed it this summer when watching multiple people add links to docs and slides during a professional learning session.
Here is the new shortcut method I discovered:
- Highlight the words I want to link in the doc or slide.
- Right-click the highlighted words and choose Link from the menu that pops up.
- NOTICE the opportunity to pick from a couple of sites Google nicely found for me. Or search from right within the link dialog for the site I want if the suggestions aren't quite right.
- Preview the suggested sites if needed. See my quick tutorial video below for a demo of this.
- Click on the link I want to use.
- Click Apply. DONE!
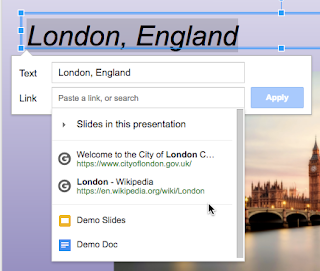
That's three to four fewer steps, and a whole lot less clicking and tab switching!!!!
NOTE: It's still best practice to search ahead of time for quality online resources to link to, as this shortcut method only gives two results to choose from. The shortcut method works well if you are fairly certain of what you're looking for.
SECOND NOTE: This shortcut process works in Sheets and Drawings, too!
SECOND NOTE: This shortcut process works in Sheets and Drawings, too!
Because it often helps me to see a demo of a new-to-me skill, I made a short tutorial video on how the process works. You can view it below. I hope you find as much benefit from this shortcut as I have!
All original work in this post by Sandy Kendell is licensed under a Creative Commons Attribution-NonCommercial-ShareAlike 4.0 International License (CC BY-NC-SA 4.0). Please see specifics on my re-use policy before re-posting/re-using any of my blog content.




